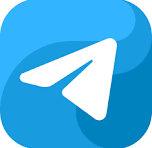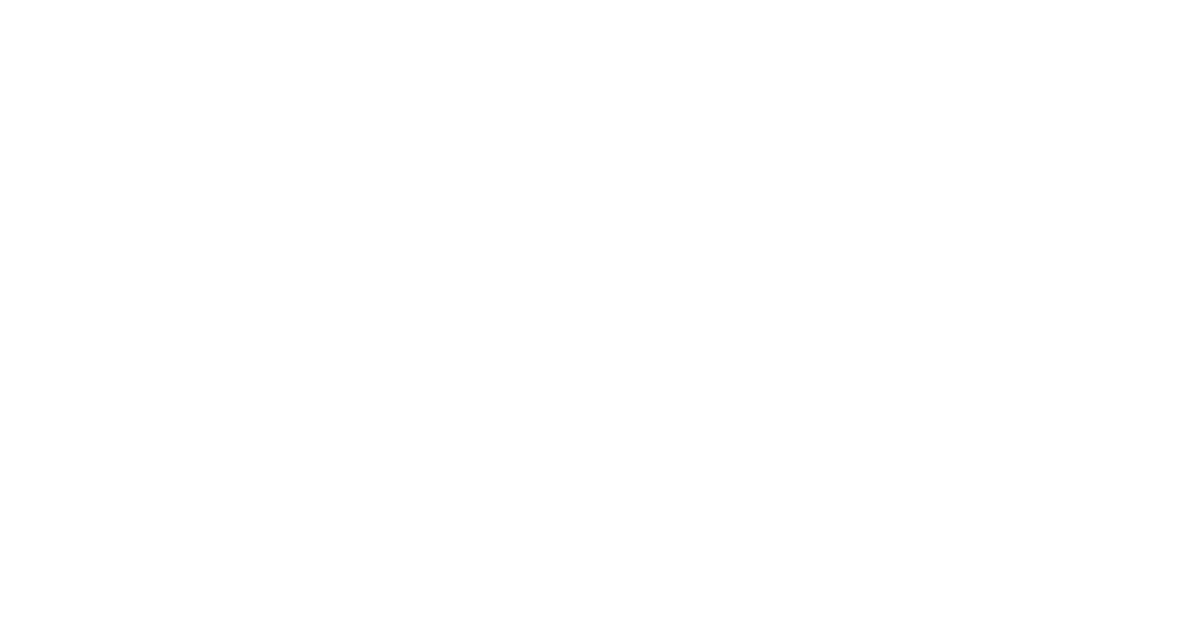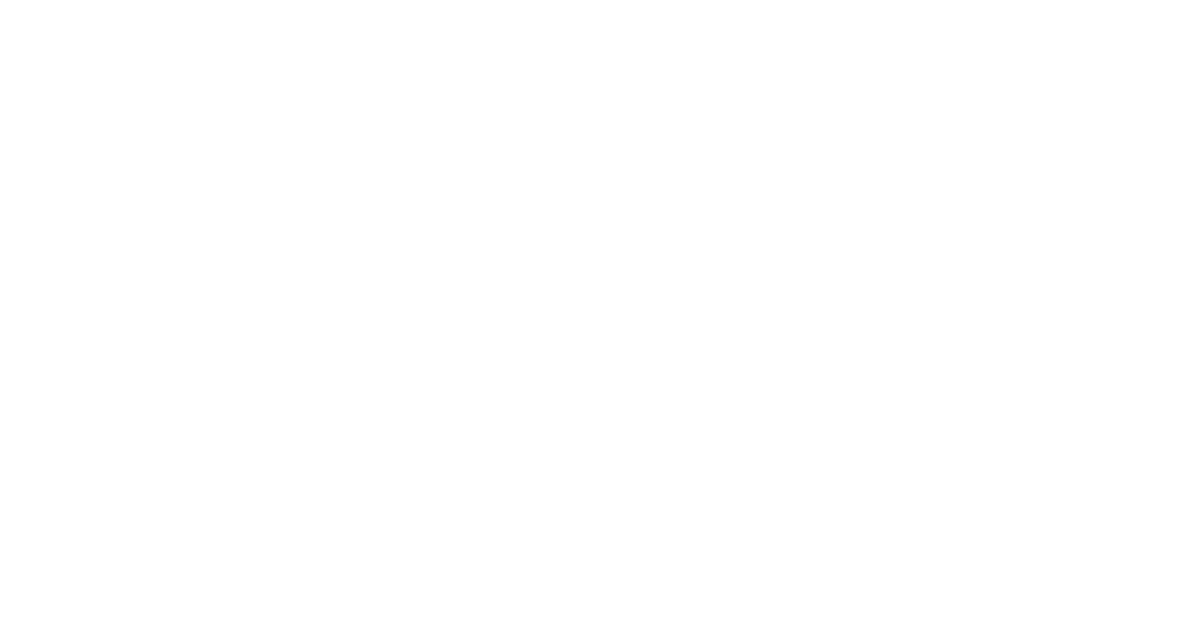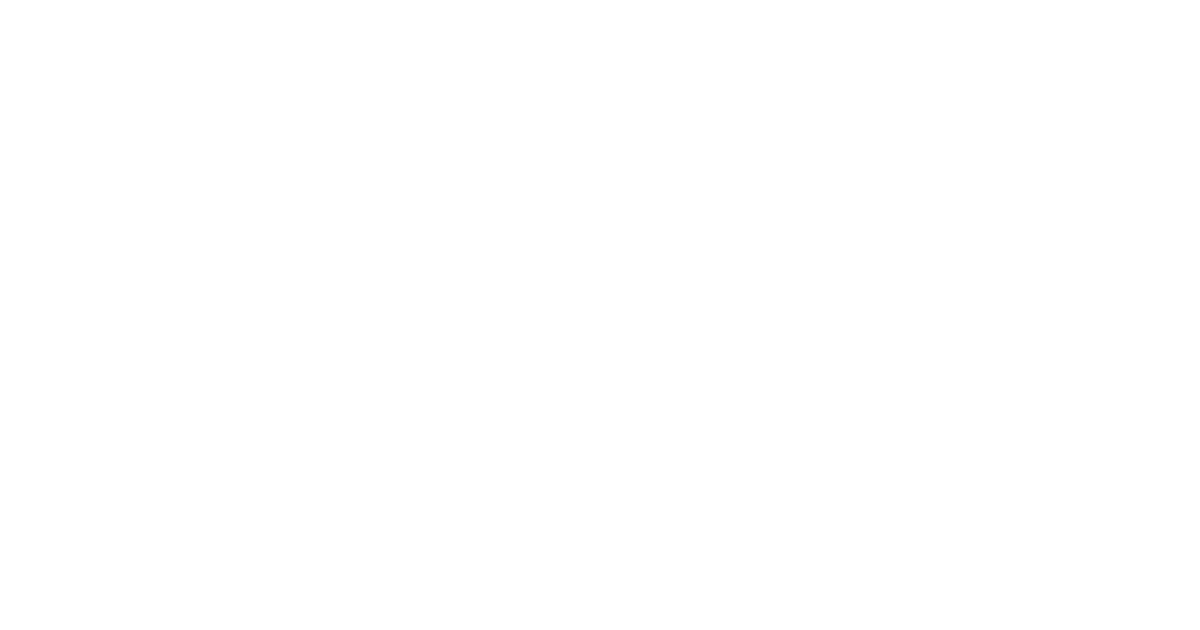Оставьте заявку. Мы свяжемся с вами и поможем разобраться в сервисе!
Работа с заказами
Создание, ведение, статусы и всё что нужно знать о работе с заказами.
Создание и редактирование
Для создания заказа необходимо перейти во вкладку "Заказы" и нажать кнопку "Создать новый заказ".
Заказы - это ваша мини СРМ по работе с клиентами. Здесь вы можете отмечать звонки, добавлять комментарии по заказам.
Заказы - это ваша мини СРМ по работе с клиентами. Здесь вы можете отмечать звонки, добавлять комментарии по заказам.

Ниже список полей, которые идут в макет альбома при верстке. Их необходимо указывать корректно:
Поле "Срочность"
Это поле отражает срочность заказа для вас. Ни на что не влияет в заказе.
Поле "Шаблон"
Здесь выбирается любой шаблон, который есть у вас во вкладке "Мои Шаблоны". Предварительно необходимо настроить размеры, зоны загибки/обрезки вашего шаблона. Цикл видео про настройки шаблона здесь.
Поле "Дополнительная информация"
Любая дополнительная информация по заказу. Вы может делать пометки о скидках или о дополнительных альбомах.
- Год выпуска
- Город
- Школа/дет.сад
- Класс/Группа
- Название города: писать г. Москва, а не просто Москва.
- Правописание: используйте заглавную букву в начале.
- Класс: можно использовать такие варианты: 11А, 11 "А", 11 "а", а также 11 класс.
- Школа: можно указать просто 121, но лучше — №121. Также подойдут полные формы: МБОУ "СОШ №121" или официальное название в вашем регионе.
- Детский сад: пишите в развернутом виде, например: Детский сад №39 "Аистёнок".
- Группа в детском саду: возможны разные варианты — Группа №6 или Группа "Смешарики".
Поле "Срочность"
Это поле отражает срочность заказа для вас. Ни на что не влияет в заказе.
Поле "Шаблон"
Здесь выбирается любой шаблон, который есть у вас во вкладке "Мои Шаблоны". Предварительно необходимо настроить размеры, зоны загибки/обрезки вашего шаблона. Цикл видео про настройки шаблона здесь.
Поле "Дополнительная информация"
Любая дополнительная информация по заказу. Вы может делать пометки о скидках или о дополнительных альбомах.
Редактирование заказа
Для редактирования заказа необходимо найти его с списке заказов, либо воспользоваться фильтром.
После клика на "Редактировать" мы попадаем внутрь выбранного заказа.
В блоке с информацией есть также кнопка "Редактировать".
В открывшемся окне есть все те же самые поля, что и при создании заказа. Любое из них можно редактировать.
После внесения изменений нажимаем "Сохранить"
После клика на "Редактировать" мы попадаем внутрь выбранного заказа.
В блоке с информацией есть также кнопка "Редактировать".
В открывшемся окне есть все те же самые поля, что и при создании заказа. Любое из них можно редактировать.
После внесения изменений нажимаем "Сохранить"
2
Выбор альбома для заказа
Чтобы выбрать шаблон альбомы для заказа необходимо, чтобы он был добавлен у вас во вкладке "Шаблоны".
Вы можете делать уникальные шаблоны для каждого класса. Для этого необходимо сделать копию шаблона и дописать в название класс и школу (есть поддержка кириллицы). Так вы сможете более гибко подходить к макетированию и создавать много вариаций одного и того же шаблона.
Для заказов, где используются одинаковый по структуре шаблон создавать копии и переименовывать для каждого класса не надо - необходимо создать одну копию и переименовать ее так, чтобы вам было понятно его содержание, например = Layflat_6разворотов_ОбложкаИндивид".
Обязательно посмотрите инструкцию - Как настроить шаблон для выгрузки заказа постранично, либо разворотами?
Раздел в справочном центре Шаблоны и их настройка.
Вы можете делать уникальные шаблоны для каждого класса. Для этого необходимо сделать копию шаблона и дописать в название класс и школу (есть поддержка кириллицы). Так вы сможете более гибко подходить к макетированию и создавать много вариаций одного и того же шаблона.
Для заказов, где используются одинаковый по структуре шаблон создавать копии и переименовывать для каждого класса не надо - необходимо создать одну копию и переименовать ее так, чтобы вам было понятно его содержание, например = Layflat_6разворотов_ОбложкаИндивид".
Обязательно посмотрите инструкцию - Как настроить шаблон для выгрузки заказа постранично, либо разворотами?
Раздел в справочном центре Шаблоны и их настройка.
ВАЖНО.
- Предварительно, после добавления шаблона к себе в коллекцию, необходимо создать его копию. Удалять и изменять исходный шаблон НЕЛЬЗЯ! Вернуть его уже будет не возможно.
- Необходимо настроить размеры, зоны загибки/обрезки вашего шаблона для вашей типографии. Цикл видео про настройки шаблона здесь.
3
Статусы заказов
Для каждого заказа вы можете выбирать свои статусы. Статусы помогают при сортировке в списке альбомов и облегчают работу с информацией. Для наглядности каждый статус имеет свой цвет в списке.
Редактирование статусу заказа происходит в блоке информации о заказе.
Редактирование статусу заказа происходит в блоке информации о заказе.
Виды статусов
Съёмка - возможность редактировать анкету и выбирать фотографии. Работает как для выпускников, так и для фотографа.
Обработка, Составление альбома, Утверждение, Завершен - личный кабинет переходит в стадию просмотра, без возможности редактирования информации и выбора фотографий. Фотограф также не сможет менять фотографии даже из своего личного кабинета. Для возможности замены фотографий надо изменить статус заказа на "Съёмка"
Исправление - доступ открывается на редактирование информации и комментирование макета альбома выпускниками
Обработка, Составление альбома, Утверждение, Завершен - личный кабинет переходит в стадию просмотра, без возможности редактирования информации и выбора фотографий. Фотограф также не сможет менять фотографии даже из своего личного кабинета. Для возможности замены фотографий надо изменить статус заказа на "Съёмка"
Исправление - доступ открывается на редактирование информации и комментирование макета альбома выпускниками
4
Загрузка фотографий. Пакетное изменение размеров сырого материала.
Сырой материал, фотографий формата JPEG, загружается в галереи и автоматически сжимается системой для быстрого просмотра выпускниками в их личных кабинетах. Каждая фотография должна иметь размер до 2 МБ. Вы можете пакетно уменьшить их размер с помощью программы FastStone Image Viewer и др. Пример использования программы FastStone - Посмотрите видео с подробной инструкцией(смотрите с 8 минуты 38 секунды).
Если вы загружаете отобранные, отретушированные фотографии, их размер должен достигать до 5-6 МБ каждая.
Если вы загружаете отобранные, отретушированные фотографии, их размер должен достигать до 5-6 МБ каждая.
ВАЖНО. Отретушированные фотографии в систему загружаются в формате JPEG размером до 5-6 Мб.
ВАЖНО. После ретуши и цветокоррекции фотографий вам необходимо их загрузить в систему с теми же номерами, чтобы они автоматически заменились и текущие позиции расстановок остались на месте! Удалять предыдущие фотографии сырого материала НЕ НАДО, иначе пропадут расстановки.

5
Списки учеников, сортировка в таблице, доступы.
Внесение информации об ученикам реализовано двумя способами: вручную по одному ученику или списком из Excel файла.
Ручное добавление учеников
Необходимо перейти в заказ и в блоке "Ученики" нажать кнопку "Добавить". Откроется попап окно с полями для заполнения.
Обязательные поля: Имя, Фамилия.
Необязательные поля: E-mail указывается выпускникам если им необходим доступ в личный кабинет, Информация - используется для анкеты ученика (увлечения, хобби и и т.д.)
Когда ввели информацию по ученику нажимаем кнопку "Добавить", затем вводим информацию по второму ученику и также нажимаем кнопку "Добавить" и так далее. После внесения информации о всех выпускникам нажимаем кнопку "Сохранить".
Обязательные поля: Имя, Фамилия.
Необязательные поля: E-mail указывается выпускникам если им необходим доступ в личный кабинет, Информация - используется для анкеты ученика (увлечения, хобби и и т.д.)
Когда ввели информацию по ученику нажимаем кнопку "Добавить", затем вводим информацию по второму ученику и также нажимаем кнопку "Добавить" и так далее. После внесения информации о всех выпускникам нажимаем кнопку "Сохранить".
ВАЖНО. Если вы добавили учеников без электронных адресов почты и захотели кому-то предоставить доступ, вам придется удалить этого ученика из таблицы учеников внутри системы и заново создать его анкету, обязательно указав его действующую электронную почту.

Добавление списком
Необходимо перейти в заказ и в блоке "Ученики" нажать кнопку "Добавить". В этом окне необходимо скачать шаблон файла для внесения данных.
При заполнении данных порядок столбцов в файле не менять.
Обязательные поля: Имя, Фамилия.
Необязательные поля: E-mail указывается выпускникам если им необходим доступ в личный кабинет, Информация - используется для анкеты ученика (увлечения, хобби и и т.д.)
Когда заполнили таблицу, сохраняем ее и нажимаем в сервисе кнопку "Добавить из Excel". После добавления файла, система покажет какое количество учеников было добавлено.
Нажимаем кнопку "Сохранить"
Для создания тестового заказа вы можете скачать заполненные списки учеников и учителей здесь
При заполнении данных порядок столбцов в файле не менять.
Обязательные поля: Имя, Фамилия.
Необязательные поля: E-mail указывается выпускникам если им необходим доступ в личный кабинет, Информация - используется для анкеты ученика (увлечения, хобби и и т.д.)
Когда заполнили таблицу, сохраняем ее и нажимаем в сервисе кнопку "Добавить из Excel". После добавления файла, система покажет какое количество учеников было добавлено.
Нажимаем кнопку "Сохранить"
Для создания тестового заказа вы можете скачать заполненные списки учеников и учителей здесь
ВАЖНО. Если вы добавили учеников без электронных адресов почты и захотели кому-то предоставить доступ, вам придется удалить этого ученика из таблицы учеников внутри системы и заново создать его анкету, обязательно указав его действующую электронную почту.
Быстра сортировка списков учеников по ФИО, учителей
Необходимо зайти внутрь заказа в таблицу с учениками, либо учителями.
- Нажать в таблице на столбец Фамилия, как показано на видео, чтобы произошла сортировка по алфавиту.
- Мышкой выделить самого верхнего ученика в таблице(столбец где две линеечки и цифра) и чуть потянуть его вверх, чтобы порядок применился по порядку цифр.
6
Выбор фотографий
Фотографии в альбом могут выбирать сами выпускники (каждый себе), староста (ответственный класса выбирает за всех), либо фотографии выбирает сам фотограф для каждого ученика, либо фотограф загружает список выбранных фотографий для автоматической расстановки
Вариант 1: Фотографом
Для выбора фотографий необходимо в таблице учеников нажать кнопку "Выбрать", которая расположена напротив каждого выпускника. Цифры на кнопке показывают какое количество фотографий еще необходимо выбрать каждому.
В открывшемся окне необходимо перетащить фотографии в левую часть. Фотографии нумеруются от 1 до нужного количества.
Фотографии будут вставляться в альбом в порядке слева направо: первая на обложку, вторая на страницу форзаца слева, третья справа на форзац и так далее. На виньетку дублируется фото, которое идет на обложку. Порядок фотографий можно менять перетаскиванием.
В открывшемся окне необходимо перетащить фотографии в левую часть. Фотографии нумеруются от 1 до нужного количества.
Фотографии будут вставляться в альбом в порядке слева направо: первая на обложку, вторая на страницу форзаца слева, третья справа на форзац и так далее. На виньетку дублируется фото, которое идет на обложку. Порядок фотографий можно менять перетаскиванием.
Вариант 2: Новая интеграция Фотобота и Wfolio. Загрузка списков из Wfolio
Новое обновление в фотоботе – Списки фотографий
Функционал позволяет автоматически сопоставлять фотографии с учениками, упрощая процесс создания альбома.
Особенно полезен для тех, кто выполняет отбор фотографий учеников на сторонних сервисах и получает список номеров фотографий. Теперь достаточно загрузить этот список, и система сама расставит фотографии по соответствующим ученикам.
Как это работает? Мы покажем на примере сервиса отбора фото WFOLIO
Функционал позволяет автоматически сопоставлять фотографии с учениками, упрощая процесс создания альбома.
Особенно полезен для тех, кто выполняет отбор фотографий учеников на сторонних сервисах и получает список номеров фотографий. Теперь достаточно загрузить этот список, и система сама расставит фотографии по соответствующим ученикам.
Как это работает? Мы покажем на примере сервиса отбора фото WFOLIO
1. Загрузка списка учеников – сначала необходимо загрузить в Фотобот список учеников в секцию «Таблица учеников», либо создать его вручную. Важно: Имя и Фамилия являются обязательными полями.
2. Предварительно загрузите отретушированные портреты учеников в ваш проект в Wfolio. Важно: если в проекте на Wfolio уже были неотретушированные фото, отретушированные фотографии должны иметь точно такие же имена файлов — тогда при загрузке их назад в проект Wfolio они автоматически заменят не отретушированные.
3. Выгрузка списка избранного из Wfolio – в сервисе Wfolio выгрузите список с названием "Список файлов в фотобот".
2. Предварительно загрузите отретушированные портреты учеников в ваш проект в Wfolio. Важно: если в проекте на Wfolio уже были неотретушированные фото, отретушированные фотографии должны иметь точно такие же имена файлов — тогда при загрузке их назад в проект Wfolio они автоматически заменят не отретушированные.
3. Выгрузка списка избранного из Wfolio – в сервисе Wfolio выгрузите список с названием "Список файлов в фотобот".
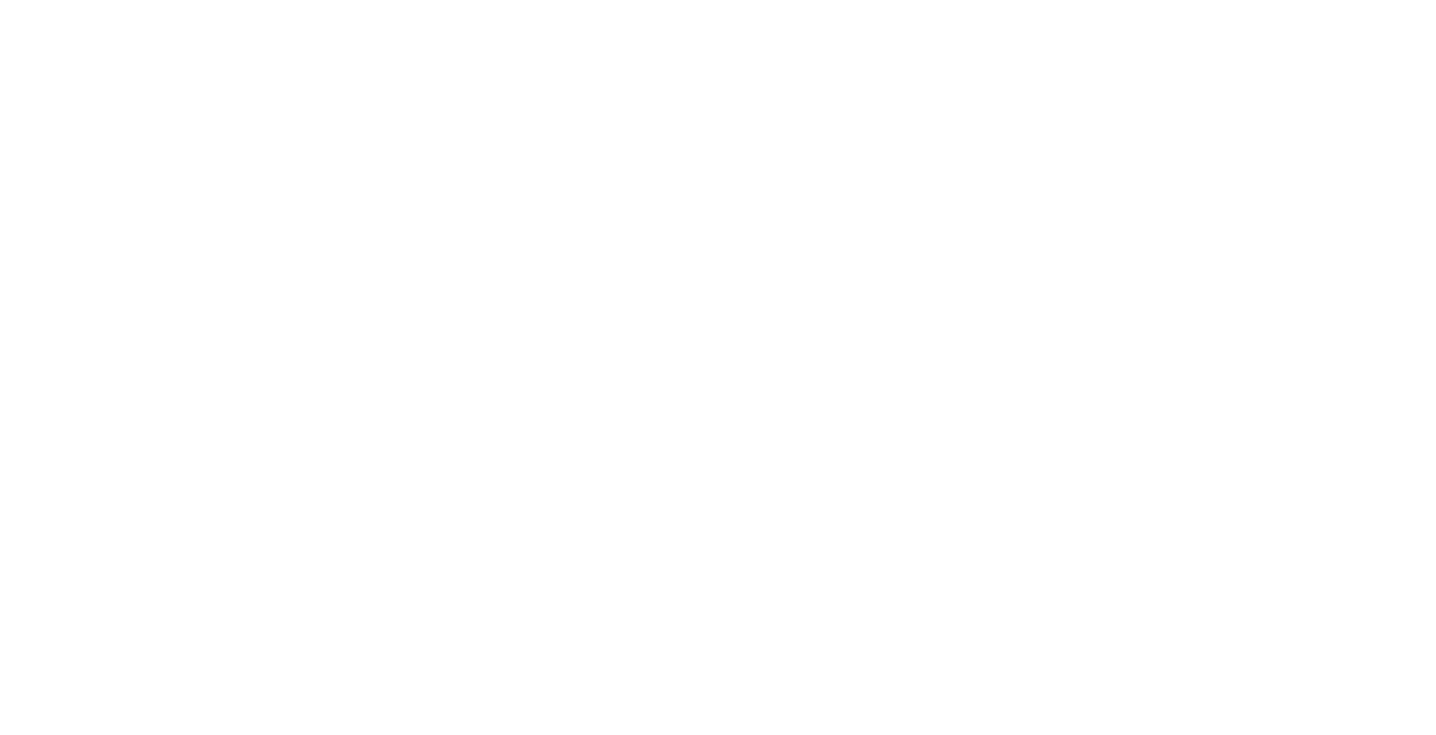
4. Загружаем в в Фотобот данный список - секция "Списки фото".
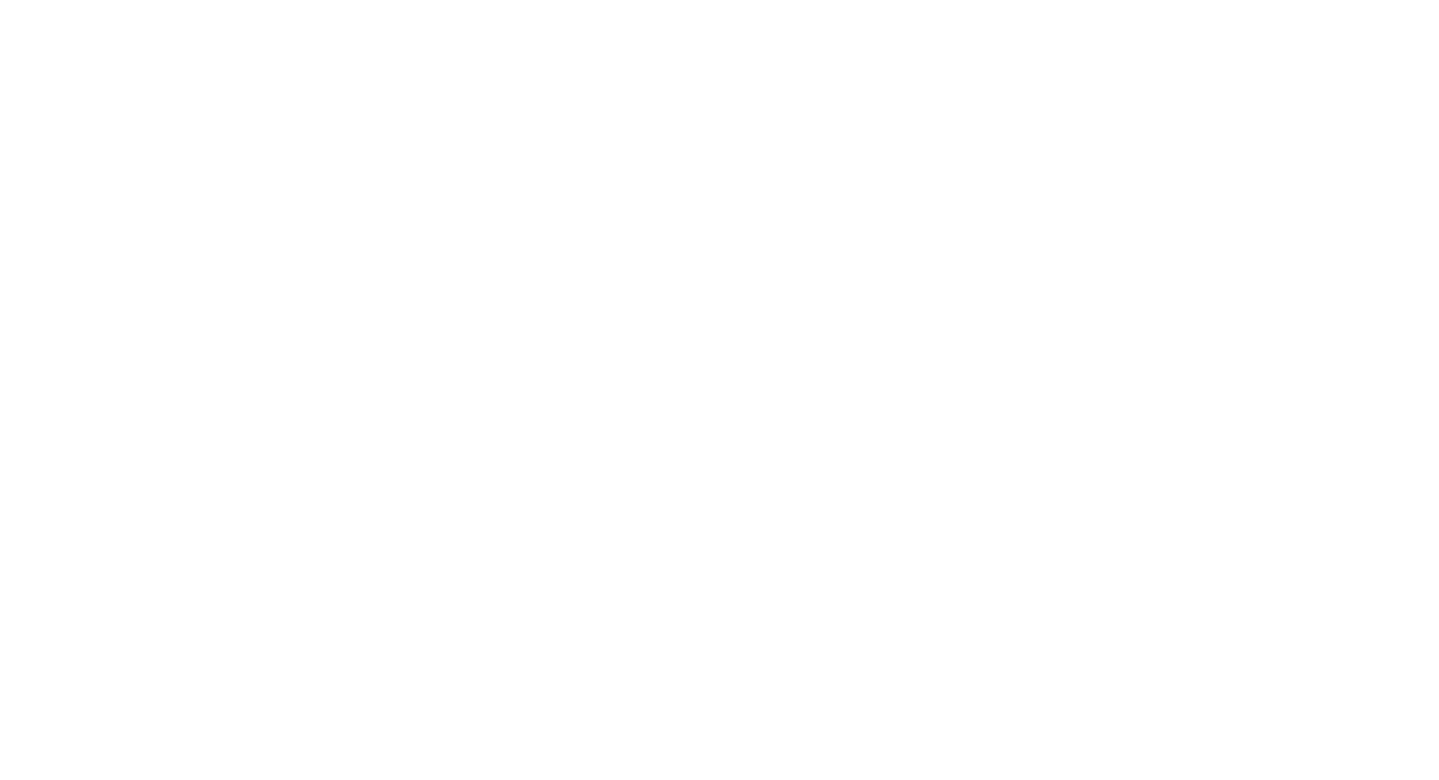
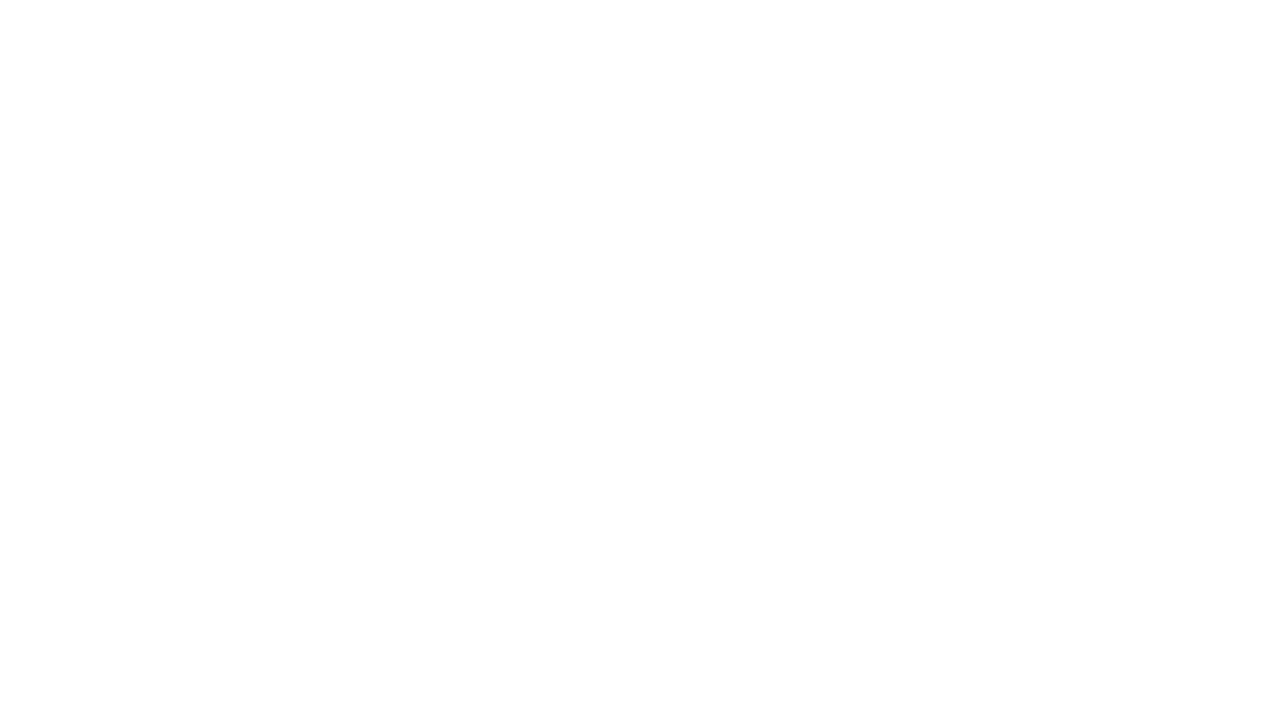
5. Проверка данных – после загрузки система автоматически проверит соответствие данных. Вам на почту придёт уведомление с результатами проверки:
Подтверждение успешной загрузки, если всё заполнено верно.
Сообщение об ошибках, если в файле есть пропущенные или некорректные данные.
6. Автоматическая расстановка – если ошибок нет, фотографии автоматически прикрепляются к соответствующим ученикам. После этого можно запускать автовёрстку, и система сама расставит фотографии и текст в альбомы.
Подтверждение успешной загрузки, если всё заполнено верно.
Сообщение об ошибках, если в файле есть пропущенные или некорректные данные.
6. Автоматическая расстановка – если ошибок нет, фотографии автоматически прикрепляются к соответствующим ученикам. После этого можно запускать автовёрстку, и система сама расставит фотографии и текст в альбомы.
Новая функция "Автозаполнение коллажей"
📥 Загрузили фотографии в галерею «Коллажи» -
🤖 Фотобот сам вставит их в нужные места на всех разворотах, где есть маски.
Система умная:
Горизонтальные фото автоматически попадут в горизонтальные маски
Вертикальные - в вертикальные
Всё подбирается аккуратно и по размеру.
Что это даёт:
⚡ Быстрое заполнение — без ручной вставки и перетаскиваний
🔁 Нужно что-то поменять? Просто кликните на фото — и замените его местами
🖼️ Все снимки аккуратно распределены по разворотам
✨ Экономия времени!
🤖 Фотобот сам вставит их в нужные места на всех разворотах, где есть маски.
Система умная:
Горизонтальные фото автоматически попадут в горизонтальные маски
Вертикальные - в вертикальные
Всё подбирается аккуратно и по размеру.
Что это даёт:
⚡ Быстрое заполнение — без ручной вставки и перетаскиваний
🔁 Нужно что-то поменять? Просто кликните на фото — и замените его местами
🖼️ Все снимки аккуратно распределены по разворотам
✨ Экономия времени!
Вариант 3. Старостой
Для выбора фотографий старостой фотографу необходимо добавить его в список класса, указать действующую почту (на нее придут данные для входа) и поставить галочку "Может менять фото учеников". Также староста может вносить списки класса.
Система автоматически отправит на указанную почту логин и пароль для входа. Регистрироваться самостоятельно старосте не нужно!
Система автоматически отправит на указанную почту логин и пароль для входа. Регистрироваться самостоятельно старосте не нужно!
- Для выбора фотографий необходимо в личном кабинете перейти во вкладку "Альбомы со мной". Там выбрать нужный класс и нажать кнопку "Класс"
- Переходим в таблицу учеников и нажимаем на кнопку "Выбрать". Цифры на кнопке показывают сколько фотографий необходимо выбрать и сколько выбрано.
- Перетаскиваем нужные фотографии из левой части в правую
- Фотографии будут вставляться в альбом в порядке слева направо: первая на обложку, вторая на страницу форзаца слева, третья справа на форзац и так далее. На виньетку дублируется фото, которое идет на обложку. Порядок фотографий можно менять перетаскиванием.
Вариант 4. Учениками
Для выбора фотографий учениками фотографу необходимо добавить учеников в список класса, указать действующую почту (на нее придут данные для входа).
Если изначально вы внесли учеников без электронной почты, и со временем решили предоставить им доступы, вам необходимо будет удалить их из таблицы и заново вручную добавить, указав действующие почты.
Если изначально вы внесли учеников без электронной почты, и со временем решили предоставить им доступы, вам необходимо будет удалить их из таблицы и заново вручную добавить, указав действующие почты.
- Для выбора фотографий необходимо в личном кабинете перейти во вкладку "Альбомы со мной". Там выбрать нужный класс и нажать кнопку "Фотографии"
- Чтобы выбрать своих фотографий ученику необходимо из блока "Портретные фотографии" выбрать понравившиеся фотографии нажатием кнопки "Добавить в мои портреты"
- Фотографии будут вставляться в альбом в порядке слева направо: первая на обложку, вторая на страницу форзаца слева, третья справа на форзац и так далее. На виньетку дублируется фото, которое идет на обложку. Порядок фотографий можно менять перетаскиванием.
ВАЖНО. Система автоматически отправит выпускнику на указанную почту логин и пароль для входа. Регистрироваться самостоятельно ученикам и старостам не нужно! В таком случае все их аккаунты будут удалены!
Выбор фотографий учителей старостой, фотографом
Для выбора фотографий необходимо перейти к блоку "Учителя" в заказе и нажать кнопку "Выбрать" в списке учителей напротив каждого.
Далее в открывшемся окне перетаскиваем нужную фотографию с левой части в правую и нажимаем "Сохранить"
Далее в открывшемся окне перетаскиваем нужную фотографию с левой части в правую и нажимаем "Сохранить"
Выбор коллажей фотографом
- Для выбора коллажей необходимо в заказе перейти в альбом класса, нажав кнопку "Перейти в альбом".
- Во вкладке "Коллажи" размещаются общие фотографии класса. Разворачиваем вкладку для выбора фотографий и нажимаем на слово "Разворот".
- Перетаскиваем нужные фотографии из правой части в левую в нужный блок на развороте. Фотографии, которые уже выбраны, подсвечиваются.
- Для удаления выбранной фотографии необходимо нажать на нее и нажать кнопку "Очистить"
- После выбора коллажей нажимаем "Сохранить" в левом углу редактора.
Автоматическая расстановка коллажей, лайки учеников
Для того чтобы коллажи расставились автоматически ученикам необходимо:
Первыми в галерее показываются фотографии, на которые ученики нажали “Мне нравится”. Если коллажи будут уникальными, то галерея у каждого ученика также будет уникальной, и первыми будут показываться фотографии, понравившиеся именно этому ученику.
- Зайти в личный кабинет и в блоке коллажи выбрать понравившиеся фотографии. Система показывает какое количество необходимо выбрать для альбома
- Кликнуть на фотографию и кнопкой "Мне нравится" выбрать фотографию. Свой выбор можно отметить нажав кнопку "Мне не нравится".
- "Лайки" покажут каких фото уже выбраны учеником. Фотографии, которые набрали больше всего "Лайков" в классе, будут вставлены в макет.
Первыми в галерее показываются фотографии, на которые ученики нажали “Мне нравится”. Если коллажи будут уникальными, то галерея у каждого ученика также будет уникальной, и первыми будут показываться фотографии, понравившиеся именно этому ученику.
7
Добавление учителей
Внесение информации об учителях реализовано двумя способами: вручную по одному учителю или списком из Excel файла.
Ручное добавление учителей
Необходимо перейти в заказ и в блоке "Учителя" нажать кнопку "Добавить". Откроется попап окно с полями для заполнения.
Обязательные поля: Имя (можно сразу добавить Имя и Отчество в это поле), Фамилия. Предмет (если нужно предмета нет, то можно добавить новый предмет кликнуть на иконку плюсика).
Необязательные поля: Информация - используется обычно для пожелания классного руководителя
Когда ввели информацию об учителе нажимаем кнопку "Добавить", затем вводим информацию по второму учителю и также нажимаем кнопку "Добавить" и так далее. После внесения информации о всех учителях нажимаем кнопку "Сохранить".
Обязательные поля: Имя (можно сразу добавить Имя и Отчество в это поле), Фамилия. Предмет (если нужно предмета нет, то можно добавить новый предмет кликнуть на иконку плюсика).
Необязательные поля: Информация - используется обычно для пожелания классного руководителя
Когда ввели информацию об учителе нажимаем кнопку "Добавить", затем вводим информацию по второму учителю и также нажимаем кнопку "Добавить" и так далее. После внесения информации о всех учителях нажимаем кнопку "Сохранить".
Добавление списком
Необходимо перейти в заказ и в блоке "Учителя" нажать кнопку "Добавить". В этом окне необходимо скачать шаблон файла для внесения данных.
При заполнении данных порядок столбцов в файле не менять.
Когда заполнили таблицу, сохраняем ее и нажимаем в сервисе кнопку "Добавить из Excel". После добавления файла, система покажет какое количество учителей было добавлено.
Нажимаем кнопку "Сохранить"
При заполнении данных порядок столбцов в файле не менять.
Когда заполнили таблицу, сохраняем ее и нажимаем в сервисе кнопку "Добавить из Excel". После добавления файла, система покажет какое количество учителей было добавлено.
Нажимаем кнопку "Сохранить"
8
Выгрузка списков фото на ретушь
В системе можно выгружать списки выбранных фотографий: Учеников, Учителей, Коллажи. Для этого необходимо перейти в блок "Выгрузить список фото" и выбрать какие списки необходимо скачать.
Рекомендуем перед выгрузкой списков выставлять статус вашего заказа “Обработка фото”, для того, чтобы личный кабинет выпускников стал доступен только на просмотр.
Рекомендуем перед выгрузкой списков выставлять статус вашего заказа “Обработка фото”, для того, чтобы личный кабинет выпускников стал доступен только на просмотр.
ВАЖНО. Если вы вручную расставите фотографии внутри редактора заказа на разворотах - система все равно выгрузит список фотографий, которые изначально были выбраны через таблицу учеников, также отлайканые фото учениками. Поэтому мы рекомендуем выгружать список фотографий на ретушь первично, когда фотографии выбраны в таблице учеников, далее их отретушировать, перезаписать поверх сырого материала, и уже после этого внутри редактора заказ менять их, если это необходимо.
После выгрузки списка номеров фотографий переходим на сайт https://ratelrc.ru/ смотрим видео-инструкцию как отсортировать фото для Lightroom https://ratelrc.ru/help
ВАЖНО. После ретуши и цветокоррекции фотографий вам необходимо их загрузить в систему с теми же номерами, чтобы они автоматически заменились и текущие позиции расстановок остались на месте! Удалять предыдущие фотографии сырого материала НЕ НАДО, иначе пропадут расстановки.
9
Предоставление доступов выпускникам
Для предоставления доступов учениками фотографу необходимо добавить учеников в список класса, указать действующую почту (на нее придут данные для входа). Также учеников необходимо предупредить, что самим регистрироваться в системе им не нужно!
Если изначально вы внесли учеников без действующей почты, то вам надо будет удалить и добавить данные заново уже с действующей почтой.
Если изначально вы внесли учеников без действующей почты, то вам надо будет удалить и добавить данные заново уже с действующей почтой.

10
Назначение старосты класса
Для того, чтобы назначить старосту класса фотографу необходимо добавить его в список класса, указать действующую почту (на нее придут данные для входа) и поставить галочку "Может менять фото учеников". Также староста может вносить списки класса.
Система автоматически отправить на указанную почту логин и пароль для входа. Регистрироваться самостоятельно старосте не нужно!
Система автоматически отправить на указанную почту логин и пароль для входа. Регистрироваться самостоятельно старосте не нужно!

11
Генерация макетов и запуск вёрстки
К генерации макетов стоит подходить только тогда, когда все фотографии выбраны и списки полностью готовы.
После внесения всей информации об учениках и учителях и выбора всех фотографий, нажмите на кнопку “Перейти к альбому”.
Слева Вы увидите список страниц вашего альбома. Кнопка "Сохранить проект" - сохраняет все ваши изменения внутри редактора заказа.
Кнопка "Отрендерить" - запускает рендеринг заказа для отображения альбомов в личном кабинете выпускников, либо для скачивания пред-заказа из системы для отправки родителям(кнопка PDF на проверку), либо при готовности заказа к печати, данную кнопку вы нажимаете только после внесения всех необходимых изменений на разворотах или исправлений.
После внесения всей информации об учениках и учителях и выбора всех фотографий, нажмите на кнопку “Перейти к альбому”.
Слева Вы увидите список страниц вашего альбома. Кнопка "Сохранить проект" - сохраняет все ваши изменения внутри редактора заказа.
Кнопка "Отрендерить" - запускает рендеринг заказа для отображения альбомов в личном кабинете выпускников, либо для скачивания пред-заказа из системы для отправки родителям(кнопка PDF на проверку), либо при готовности заказа к печати, данную кнопку вы нажимаете только после внесения всех необходимых изменений на разворотах или исправлений.
ВАЖНО. Перед тем как нажать на кнопку "Отрендерить", необходимо в редакторе альбома прокликать АБСОЛЮТНО все развороты слева на экране, чтобы прогрузились все фотографии и текстовые слои.
Частичная автовертска заказа
Новое обновление в фотоботе – переверстка отдельных разворотов без потери правок!
Мы добавили гибкую и удобную систему переверстки, которая позволит вам экономить время и избегать повторной работы. Теперь можно переверстывать только выбранные развороты без изменения остальных страниц!
Как это работает?
Вносите изменения в заказ (например, в таблице или шаблоне).
В редакторе альбома нажмите кнопку спирали.
Откроется окно со списком разворотов (Обложка, Индивидуальный разворот, Виньетка и т. д.).
Отметьте нужные развороты чек-боксами или выберите "все".
Система переверстает только выбранные страницы, сохранив все ранее внесенные изменения в остальных частях альбома.
Какие преимущества?
Экономия времени – не нужно переверстывать весь альбом ради одного изменения.
Гибкость – переверстывайте только нужные развороты без затрагивания других.
Удобство – работайте точечно и быстро, без лишних действий.
Сохранение правок – система оставит без изменений все утвержденные корректировки.
Это обновление сделает вашу работу еще быстрее и удобнее! Попробуйте прямо сейчас и убедитесь сами!
Мы добавили гибкую и удобную систему переверстки, которая позволит вам экономить время и избегать повторной работы. Теперь можно переверстывать только выбранные развороты без изменения остальных страниц!
Как это работает?
Вносите изменения в заказ (например, в таблице или шаблоне).
В редакторе альбома нажмите кнопку спирали.
Откроется окно со списком разворотов (Обложка, Индивидуальный разворот, Виньетка и т. д.).
Отметьте нужные развороты чек-боксами или выберите "все".
Система переверстает только выбранные страницы, сохранив все ранее внесенные изменения в остальных частях альбома.
Какие преимущества?
Экономия времени – не нужно переверстывать весь альбом ради одного изменения.
Гибкость – переверстывайте только нужные развороты без затрагивания других.
Удобство – работайте точечно и быстро, без лишних действий.
Сохранение правок – система оставит без изменений все утвержденные корректировки.
Это обновление сделает вашу работу еще быстрее и удобнее! Попробуйте прямо сейчас и убедитесь сами!
ВАЖНО.
- Если вы вносили изменения в настройках шаблона, присвоенного вашему заказу (изменяли отступы, размеры фото, шрифтов и другие действия), то для того, чтобы развороты альбома сгенерировались с новыми настройками необходимо нажать на кнопку "Спирали" и выбрать те развороты, на которых необходимо применить изменения.
Обложка
Откройте вкладку “Обложка”. Если обложка будет у всех в классе одинаковая, то необходимо выставить статус "Для всех одинаково". Если обложка будет индивидуальная для каждого - необходимо нажать на кнопку “Сделать уникальными”
Слева Вы увидите список учеников. Кликая на каждого ученика, Вы увидите его обложку с фотографией, которую он выбрал в личном кабинете. Система расставляет фотографии автоматически, но вы можете сами поменять фотографии, перетащив их из галереи справа в область страницы слева.
Слева Вы увидите список учеников. Кликая на каждого ученика, Вы увидите его обложку с фотографией, которую он выбрал в личном кабинете. Система расставляет фотографии автоматически, но вы можете сами поменять фотографии, перетащив их из галереи справа в область страницы слева.
ВАЖНО. Необходимо кликнуть на каждого ученика и проверить, все ли фотографии вставились на всех разворотах!

Индивидуальный разворот
Индивидуальный разворот настраивается аналогично Обложки. Есть выбор уникального и одинакового отображения для всех. Необходимо кликнуть на каждого ученика и проверить, все ли фотографии вставились на всех разворотах!
Классный руководитель
Данный разворот у всех в альбомах будет одинаковым, поэтому статус ставим “Для всех одинаково”. Чтобы увидеть страницу нажмите на кнопку “Разворот”
Виньетка
Виньетка с ученикам расставляется автоматически, в порядке указанном в блоке "Ученики" в заказе

Несколько учеников на разворот
Коллажи
Коллажи расставляются автоматически из галереи отлайканых фото. Если вы хотите самостоятельно их расставить вам необходимо перетаскивать фото из галереи справа в свободные места.
Первыми в галерее показываются фотографии, на которые ученики нажали “Мне нравится”.
Если коллажи будут уникальными, то галерея у каждого ученика также будет уникальной, и первыми будут показываться фотографии, понравившиеся именно этому ученику.
Первыми в галерее показываются фотографии, на которые ученики нажали “Мне нравится”.
Если коллажи будут уникальными, то галерея у каждого ученика также будет уникальной, и первыми будут показываться фотографии, понравившиеся именно этому ученику.
ВАЖНО. Если вы нажмете кнопку "Спирали", выберите развороты Коллажи, произойдет перегенерация данных разворотов, все выбранные фотографии для коллажей в ручную пропадут из макетов и вставятся изначально отлайканые фото.

Сохранение проекта. Рендеринг макетов альбома на просмотр клиенту. Подготовка к скачиванию
Предварительно в вашем шаблоне должны быть уже настроены размеры обложки, внутренника и метки загибки/резки. После настройки всех разворотов нажмите на кнопку "Сохранить проект" на панели редактирования. Откроется окна для ввода названия альбома. Введите название макета и нажмите кнопку “Сохранить”. Перед тем как нажать на кнопку "Отрендерить", необходимо в редакторе альбома прокликать АБСОЛЮТНО все развороты слева на экране, чтобы прогрузились все фотографии и текстовые слои. Далее - нажимаете кнопку "Отрендерить" - запустится рендеринг для отображения альбомов заказа в личном кабинете выпускников, либо для скачивания предзаказа из системы.
После сохранения вы увидите сообщение о том, что рендеринг альбома запущен.
После сохранения вы увидите сообщение о том, что рендеринг альбома запущен.
ВАЖНО. Перед тем как нажать на кнопку "Отрендерить", необходимо в редакторе альбома прокликать АБСОЛЮТНО все развороты слева на экране, чтобы прогрузились все фотографии и текстовые слои.
Изменение статуса в списке заказов после запуска верстки.
В списке заказов ваш заказ будет в статусе “Рендеринг” от 5 минут. Время зависит от кол-ва разворотов внутри заказа и очереди из запущенных заказов.
Обновите страницу через 5 минут, статус должен измениться на “Готово к просмотру”. Данный статус сигнализирует что макеты альбомов сверстались, вы можете скачать пред-заказ для отправки родителям(секция PDF на проверку), либо выпускники теперь смогут их посмотреть в личных кабинетах и написать комментарии.
Откройте заказ и найдите секцию “Альбом”. Здесь вы сразу можете увидеть стоимость, кнопкой Просмотр - просмотреть макеты альбома.
Обновите страницу через 5 минут, статус должен измениться на “Готово к просмотру”. Данный статус сигнализирует что макеты альбомов сверстались, вы можете скачать пред-заказ для отправки родителям(секция PDF на проверку), либо выпускники теперь смогут их посмотреть в личных кабинетах и написать комментарии.
Откройте заказ и найдите секцию “Альбом”. Здесь вы сразу можете увидеть стоимость, кнопкой Просмотр - просмотреть макеты альбома.
ВАЖНО.
После нажатии на кнопку Просмотр - вам необходимо подождать( порядка 10-15 секунд) пока прогрузятся все развороты альбомов! Просмотр альбома носит предварительный просмотр альбомов для выпускников, он не учитывает метки загибки альбомов всех типографий, однако при выгрузке макета на печать он выгрузится ровно так, как вы его видите в редакторе заказа!
После нажатии на кнопку Просмотр - вам необходимо подождать( порядка 10-15 секунд) пока прогрузятся все развороты альбомов! Просмотр альбома носит предварительный просмотр альбомов для выпускников, он не учитывает метки загибки альбомов всех типографий, однако при выгрузке макета на печать он выгрузится ровно так, как вы его видите в редакторе заказа!
ВАЖНО.
Если в просмотрщике альбомов у вас обрезался шрифт внутри разворотов - посмотрите видео и сделайте корректировки, сохраните проект и перезапустите рендеринг. Ссылка на видео.
Если вы не решили проблему, свяжитесь с технической поддержкой!
Как связаться с технической поддержкой? - Необходимо сделать скриншоты, либо записать видео и выслать на почту hi@fottobot.net указать в письме проблему и номер ID заказа. Далее, ожидать звонка тех.поддержки.
Если в просмотрщике альбомов у вас обрезался шрифт внутри разворотов - посмотрите видео и сделайте корректировки, сохраните проект и перезапустите рендеринг. Ссылка на видео.
Если вы не решили проблему, свяжитесь с технической поддержкой!
Как связаться с технической поддержкой? - Необходимо сделать скриншоты, либо записать видео и выслать на почту hi@fottobot.net указать в письме проблему и номер ID заказа. Далее, ожидать звонка тех.поддержки.

Секция PDF на проверку - скачать пред-заказ на проверку выпускникам и родителям
12
Комментирование макета учениками
Как только фотограф сгенерировал макеты альбома они автоматически появляются в личном кабинете ученика.
Ученики или староста могут комментировать каждую страница альбома. Для этого им надо зайти во вкладку "Альбомы со мной" и нажать кнопку "Альбом". Далее рядом с каждым разворотом есть поле для комментариев. Вы будете видеть к какому развороту относиться каждый комментарий и сможет оперативно внести изменения в макете.
После внесения изменений вам вновь надо сгенерировать макеты, чтобы изменения отобразились у учеников.
Ученики или староста могут комментировать каждую страница альбома. Для этого им надо зайти во вкладку "Альбомы со мной" и нажать кнопку "Альбом". Далее рядом с каждым разворотом есть поле для комментариев. Вы будете видеть к какому развороту относиться каждый комментарий и сможет оперативно внести изменения в макете.
После внесения изменений вам вновь надо сгенерировать макеты, чтобы изменения отобразились у учеников.
13
ВАЖНО. Если вы внесли исправления, корректировки от выпускников в альбомы вам необходимо нажать в редакторе альбома кнопку "Сохранить проект" - далее прокликать АБСОЛЮТНО все развороты слева на экране, чтобы прогрузились все фотографии и текстовые слои, далее нажать кнопку "Отрендерить".
Выгрузка заказа на печать. Нумерация разворотов
Если всё с заказом хорошо и он утвержден в печать - первое, что необходимо сделать - это еще раз проверить настройки вашего заказа. Заходим в редактор заказа и нажимаем на шестеренку, проверяем еще раз размеры обложки и внутренника, зоны обрезки/загибки под вашу типографию Видео здесь (смотрим с 1 минуты 45 секунды), если все правильно - нажимаем на кнопку “Заказать Альбом”(Внимание! Данную кнопку вы нажимаете только после того, как были сохранены все изменения в редакторе заказа(кнопка "Сохранить проект") и был запущен рендреринг альбома на просмотр(кнопка "Отрендерить")). Сформируются подготовленные к печати макеты альбомов всего класса(только тем, у кого в списке учеников стоит галочка Печать) и вы их сможете скачать архивом, указанная сумма спишется с вашего баланса.
Сначала система показывает общую сумму за все макеты альбомов, всех учеников, которые указаны в таблице. После нажатия кнопки "Заказать альбом", система списывает указанную сумму и далее автоматически пересчитает стоимость только для тех учеников, которые заказывают альбомы и возвратит разницу остатка на ваш баланс. Скачивать данный готовый заказ можно сколько угодно раз.
Нумерация разворотов по технологии Лайфлат идет разворотами таким образом: Обложки - 001-00, форзацы - 001-01, внутренние развороты - 000-02, 000-03 и т.д.
Многостраничные альбомы - обложка выгружается разворотом - 001-00, внутренние развороты автоматически режутся на страницы пополам - 000-01, 000-02 и т.д.
Если ваша типография использует другие нумерации и названия обложек, разворотов, страниц, вам необходимо выгрузить заказ из системы на свой компьютер и самостоятельно их переименовать.
Сначала система показывает общую сумму за все макеты альбомов, всех учеников, которые указаны в таблице. После нажатия кнопки "Заказать альбом", система списывает указанную сумму и далее автоматически пересчитает стоимость только для тех учеников, которые заказывают альбомы и возвратит разницу остатка на ваш баланс. Скачивать данный готовый заказ можно сколько угодно раз.
Нумерация разворотов по технологии Лайфлат идет разворотами таким образом: Обложки - 001-00, форзацы - 001-01, внутренние развороты - 000-02, 000-03 и т.д.
Многостраничные альбомы - обложка выгружается разворотом - 001-00, внутренние развороты автоматически режутся на страницы пополам - 000-01, 000-02 и т.д.
Если ваша типография использует другие нумерации и названия обложек, разворотов, страниц, вам необходимо выгрузить заказ из системы на свой компьютер и самостоятельно их переименовать.
ВАЖНО. Перед отправкой выгруженных макетов на типографию необходимо просмотреть абсолютно все выгруженные файлы, проверить корректно ли отображаются ШРИФТЫ, ФОТОГРАФИИ, ВСЯ ЛИ ИНФОРМАЦИЯ находится в безопасной зоне, до обрезки/загибки. В случае, если что-то отображается при выгрузке не корректно, а в редакторе заказа все отображается хорошо, необходимо срочно связаться с нашей технической поддержкой.
Если у вас обрезался шрифт внутри разворотов - посмотрите видео и сделайте корректировки. Ссылка на видео.
Как связаться с технической поддержкой? - Необходимо сделать скриншоты, либо записать видео и выслать на почту hi@fottobot.net указать в письме проблему и номер ID заказа. Далее, ожидать звонка тех.поддержки.
Если у вас обрезался шрифт внутри разворотов - посмотрите видео и сделайте корректировки. Ссылка на видео.
Как связаться с технической поддержкой? - Необходимо сделать скриншоты, либо записать видео и выслать на почту hi@fottobot.net указать в письме проблему и номер ID заказа. Далее, ожидать звонка тех.поддержки.
14
Хранение заказа внутри системы
После того как заказ был выгружен на печать и передан клиентам, его необходимо вручную перевести в статус «Завершён» — после этого он будет автоматически удалён из системы.
Обратите внимание: все заказы, созданные в течение сезона и не переведённые в статус «Завершён», будут автоматически удалены по окончании сезона.
Обратите внимание: все заказы, созданные в течение сезона и не переведённые в статус «Завершён», будут автоматически удалены по окончании сезона.